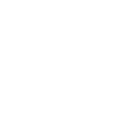EcoFlow App Download
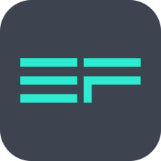
EcoFlow
Easily control and monitor your EcoFlow power station remotely with the EcoFlow app.
- Download the EcoFlow App apk file
- Download the EcoFlow App User Manual
*Only applicable for the DELTA Pro, DELTA Max, Smart Generator, Solar Tracker, Smart Home Panel, RIVER series and the Kickstarter R600 series.
Methods to Connect Devices
1.1 IOT Mode
In the IOT mode, the unit will be connected to the Internet after the network connection process is completed in the app. Once connected, no matter where you are, you can always use the EcoFlow app to monitor and control the unit in real time, as long as your mobile phone has Internet access.
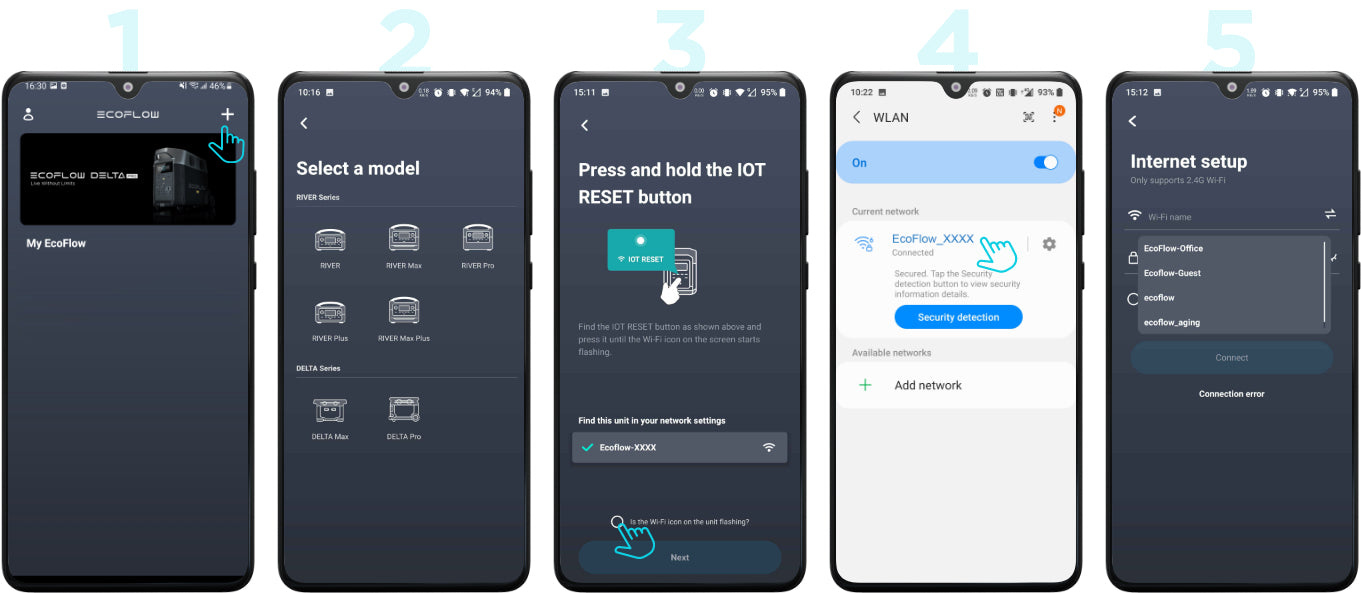
You must complete the network connection process for the unit to enter the IOT mode. You can follow the steps below to complete the network connection process:
- Tap the “+” icon in the upper right corner of the Unit List page and select the unit you are using;
- Follow the prompts on the page. Press and hold the IOT button until the Wi- Fi icon starts flashing. Check the option "Is the Wi-Fi icon on the unit flashing?" and tap Next;
- In the Wi-Fi settings on your phone, tap the network starting with "EcoFlow" and connect. Return to the app after the connection is successful;
- On the Internet connection configuration screen, tap the refresh button on the Wi-Fi list and select the network you have set up. Enter the correct password and tap Connect.
1.2 Direct Connection Mode
In the Wi-Fi direct connection mode, your phone will be directly connected to the unit, so you can view and control the unit in real time without having to connect to the Internet. This mode is suitable for outdoor environments where there is no Wi-Fi network. Multiple users can connect to the unit and control the same unit at the same time.

You can follow the steps below to switch the unit into the Wi-Fi direct connection mode:
- Press and hold the IOT RESET button of the unit for 3 seconds and release the button when you hear a beep. The Wi-Fi icon on the unit's screen will start flashing;
- Go to the Wi-Fi settings on your phone and find the network starting with “EcoFlow”;
- Tap the network you found and connect to it;
- Go back to the EcoFlow App. You will see a pop-up window which will guide you to add the new device to the device list.
- In the direct connection mode, the Wi-Fi icon on the screen will keep flashing.
- In the direct connection mode, the phone is connected to a Wi-Fi network that does not have Internet access, so you will be unable to update the firmware or unlink the unit.
- In the direct connection mode, the phone can only connect to one Wi-Fi network, so only one unit will be displayed in the unit list.
- If the unit is in IOT connection, every time the unit restarts, it will enter the IOT mode. If you want to enter the direct connection mode, you will need to press and hold the IOT RESET button.
1.3 Bluetooth Mode
In Bluetooth mode, the devices that support Bluetooth connection (e.g. DELTA Pro, Solar Tracker) will be connected to the App directly or to the Internet after the the network connection process is completed.

When the Bluetooth of both your phone and the unit is on, you can start pairing following the steps:
- Click the "+" button on the top right of the device page to search for available Bluetooth devices. Only devices that support Bluetooth and have not been added to the device list will be shown here. Click the icon to start pairing.
- If it's connected successfully, you'll receive the "You're linked" message. If you wish to use Bluetooth to control directly, you can click "use without Internet" to return to device list. If you want to finish the Internet connection, please refer to the steps in IOT mode to finish the setting.
- If the connection failed, you will see a failed message. Please try again following the steps.
After you open the EcoFlow App, a pop-up window may appear to show devices avaible for pairing as well. Click "add" to add the device to the list.
- If the Bluetooth icon is flashing on the device screen, that means the device is waiting for connection.
- If the Bluetooth icon is always on the device screen, that means the device is connected.
- Please make sure the device is powered on when pairing.